Installation Instructions
Installing the SEO Design Framework.
___________________________________________________________________________________________________________________________________________________
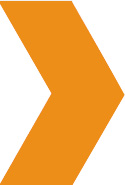 Step 1: Download SEO Design Framework
Step 1: Download SEO Design Framework
Click Video to Watch Installation Instructions Using the Upload Option for WordPress.
From the home page (1) click MY DOWNLOADS from the primary navigation.
Once on the Download page click on the Download button to download the SEO Design Framework
Save file, click OK
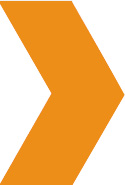 Step 2: Upload SEO Design Framework to your site
Step 2: Upload SEO Design Framework to your site
Option #1: Upload from the WordPress dashboard.
Login to your WordPress admin then
Go to Appearance > Themes
Then click on Add New
Next click Upload
Next click on Browse and find the SEO Design Framework file (seodesign.zip) that you downloaded in step one.
**Make sure that its a zipped (.zip) file.
Next click on the “Install Now” button.
Finally click “Activate”
Option #2: Upload the theme using FTP.
In this example we will be using Filezilla.
Sign in to your site using a FTP client. *FTP access is found from the hosting provider for your website.
Find the wp-content folder. The location of this folder is usually in www but not always.
Then open the “themes” folder
Extract the zipped SEO Design Framework folder using WinZip, Windows or other programs to deflate and unzip the file.
Right click on the zipped file and choose “Extract All”
Click on the extracted file and drag it to the theme folder on your FTP client.
After it's finished downloading, login to your WordPress Dashboard and
Go to Appearance > Themes
Find SEO Design Framework and click Activate
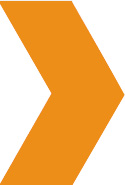 Step 3: Activate Revolution Slider
Step 3: Activate Revolution Slider
After activating the theme you will be asked to install the Revolution Slider Plugin. Please Note: If you are currently using the Revolution Slider Plugin, then make sure your back up or export all of your slides before activating the SEO Design Framework. Once your slides are backed up, then install the SDF slider, and re-import any slides you have created.
Click on Begin installing plugin
Next click “Install”
Or check the box for Revolution Slider and change
the dropdown box to Install and click Apply
Next click “Return to Required Plugins Installer”
Next click on Activate
Or check the box for Revolution Slider and change the
dropdown box to Activate and click Apply
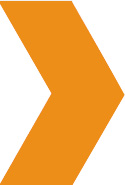 Step 4: Activate WordPress Menu on Framework (Optional)
Step 4: Activate WordPress Menu on Framework (Optional)
To activate the navigation menu for the framework. Go to Appearance > Menus
*If you haven't created a menu for your site you will need to create one first
Click on Manage Locations
In the dropdown box for Primary Navigation choose the menu you with to use on your home page then click Save Changes
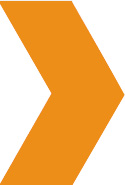 Step 5: How to load SDF Skins (a.k.a. settings files) inside the SEO Design Framework (Optional)
Step 5: How to load SDF Skins (a.k.a. settings files) inside the SEO Design Framework (Optional)This is a pre-configured setting file for the framework that will set up your website with pre-designed colors and settings.
Download File and extract folder
In your WordPress dashboard go to SEO Design > Global Settings (or just clicking SEO Design will take you there).
Click on Export/Import/Reset Theme Options and Import
Open the SDF Skin text file SEO_Design_Framework_Settings file that you downloaded earlier, select all text (Control + A)
and then copy the text (Control + C) and Go to > SEO Design > Global Settings > Import / Export Theme Options. Next,
simply paste the settings file text (Control + V) inside theme import area, then click on
Import Theme Options button.
If you want to
watch a video on
how to load or save SDF Skins, follow the link.
Then click on Save Changes
Afterward, your site should reflect the SDF skin's style settings:
By using an (import/export configuration file) SDF Skin customizes elements such as the header areas and widgets, navigation, static link and hover states, typography / fonts (including Google fonts) and stylizes global footer & sidebar / widget areas.
You are free to customize the design after loading an SDF skin and then you can easily (1) simply export your own custom settings (to use on other sites) or you can alternatively (2) save your changes as a style preset under SEO Design > Styles > Style Presets.
To reset any SDF Skin to the the framework's default look and feel by clicking the Reset
option and then clicking Yes, Reset Theme Options and then clicking the Save Changes button.
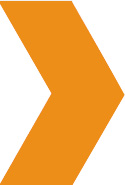 Step 6: Upload SEOBIZZ Child Theme (Optional, Only Install after installing the Framework)
Step 6: Upload SEOBIZZ Child Theme (Optional, Only Install after installing the Framework)
Please Note: SEOBIZZ is the first child theme from the SEO Design Framework. So, either use the child theme or use the Framework SDF Skin / Settings File but not both at the same time. For example do not use activate any Child theme and then load a settings file on top of it, rather simply customize the Child theme from it's admin section.
To enable SEOBizz (or any Child Theme), upload the framework first, then install the child theme to activate.
Remember (Do not upload if using the settings file in step 5)
Download Child theme
Install the child theme the same way you installed the framework in Step 2.
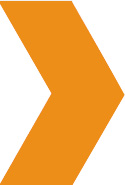 Step 7: Upload Sample Slider File for SEOBizz Child Theme
Step 7: Upload Sample Slider File for SEOBizz Child Theme
Download Slider from download page
Go to your WordPress Dashboard and proceed to SEO Design > Slider
Click on Import Slider
Browse and find the zipped file for the slider that you downloaded earlier and click Import Slider
Then proceed to Appearance >Widgets
Drag the SDF Slider widget over to the Slider Block
Open up the Slider widget by clicking on the arrow then make sure the drop down box says Home Slider.
Note: in the future you can control which slider shows from widget areas from the dropdown menu.
As you add new sliders, they will be available for insertion in either the slider block, or other
Click “Save”
If you want the slider to show on certain pages or a page, select show on, then select the page. Or, alternately, if you want the slider to show on every page, then click Hide On, then don't select anything. This is the default state (like normal widgets) but, the Hide On / Show On widget feature provides the ability to display custom content on a page by page basis.
And that's it. Enjoy the SEO Design Framework…